Microsoft Certification Exam MO-201 has been designed to measure your skills in handling the technical tasks mentioned in the certification syllabus
Instructions
Exam Environment
Exam Interface and Controls
The exam panel provides access to the project task(s). Each project has an associated file in which you will perform the project tasks.
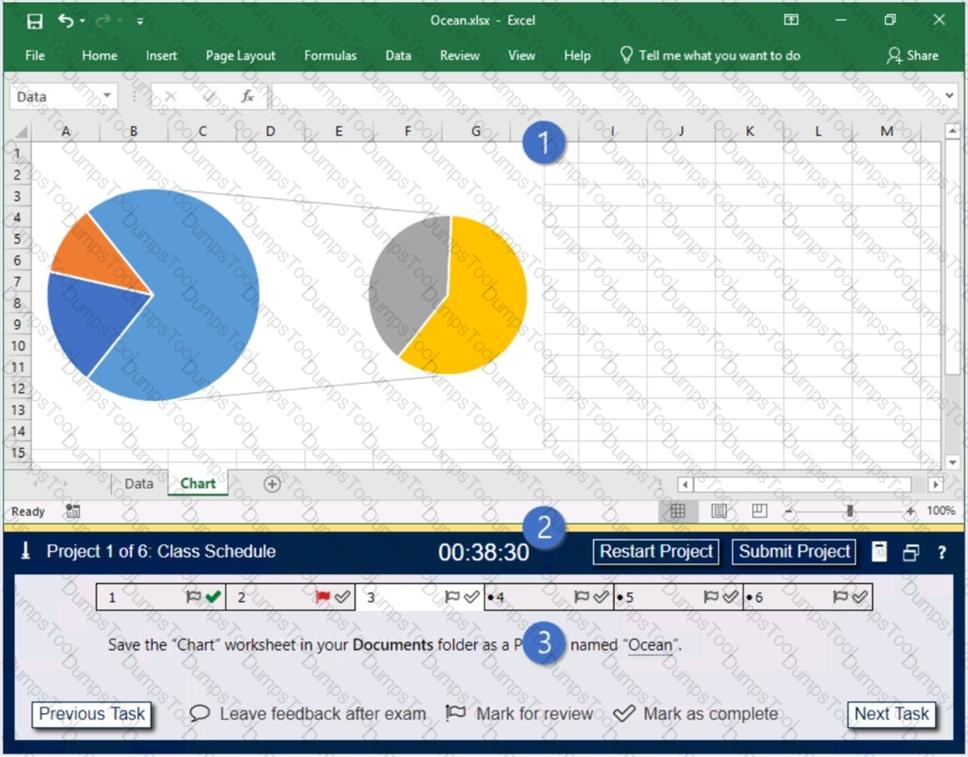
1. Project file
2. Split bar
3. Exam panel
You can modify the exam interface to fit your needs in the following ways:
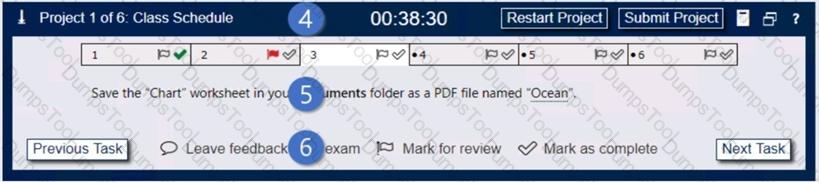
4. The Information bar at the top of the exam panel displays the current project and total number of projects, the remaining exam time, and the following commands:
5. The Content area displays the task tabs and the current task description.
6. The Navigation area at the bottom of the exam panel contains the following commands.
In projects that contain multiple tasks, you can switch between tasks by clicking the task tab, Next Task button, or Previous Task button.
End of the instructions.
On the “Sales Summary” worksheet, create one chart that displays each representative’s “Total Sales” as an Area chart and the “Grand Total Percentage” as a secondary axis Line chart.
The chart size and position do not matter.
Instructions
Exam Environment
Exam Interface and Controls
The exam panel provides access to the project task(s). Each project has an associated file in which you will perform the project tasks.
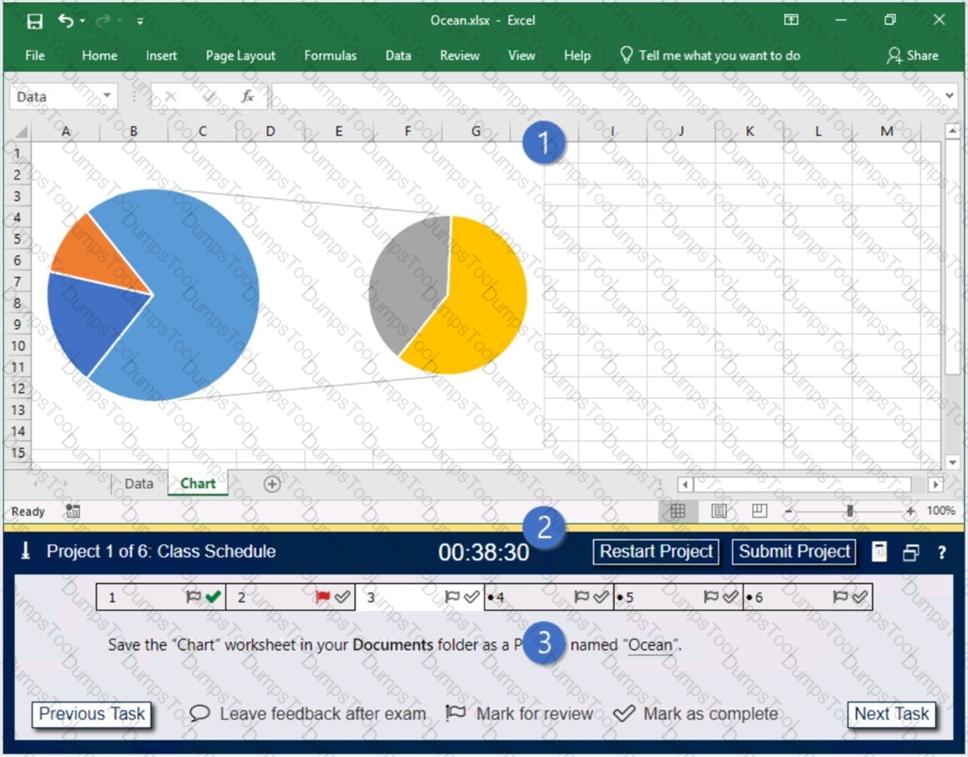
1. Project file
2. Split bar
3. Exam panel
You can modify the exam interface to fit your needs in the following ways:
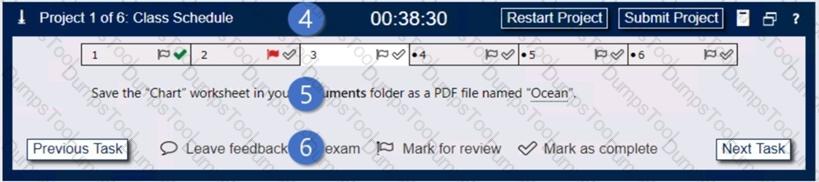
4. The Information bar at the top of the exam panel displays the current project and total number of projects, the remaining exam time, and the following commands:
5. The Content area displays the task tabs and the current task description.
6. The Navigation area at the bottom of the exam panel contains the following commands.
In projects that contain multiple tasks, you can switch between tasks by clicking the task tab, Next Task button, or Previous Task button.
End of the instructions.
From the “Employees” worksheet, create a macro named “Header”. Store the macro in the current workbook. Configure the macro to insert the “Sheet Name” in the left header cell of the active page and the “Page Number” in the right header cell.
Instructions
Exam Environment
Exam Interface and Controls
The exam panel provides access to the project task(s). Each project has an associated file in which you will perform the project tasks.
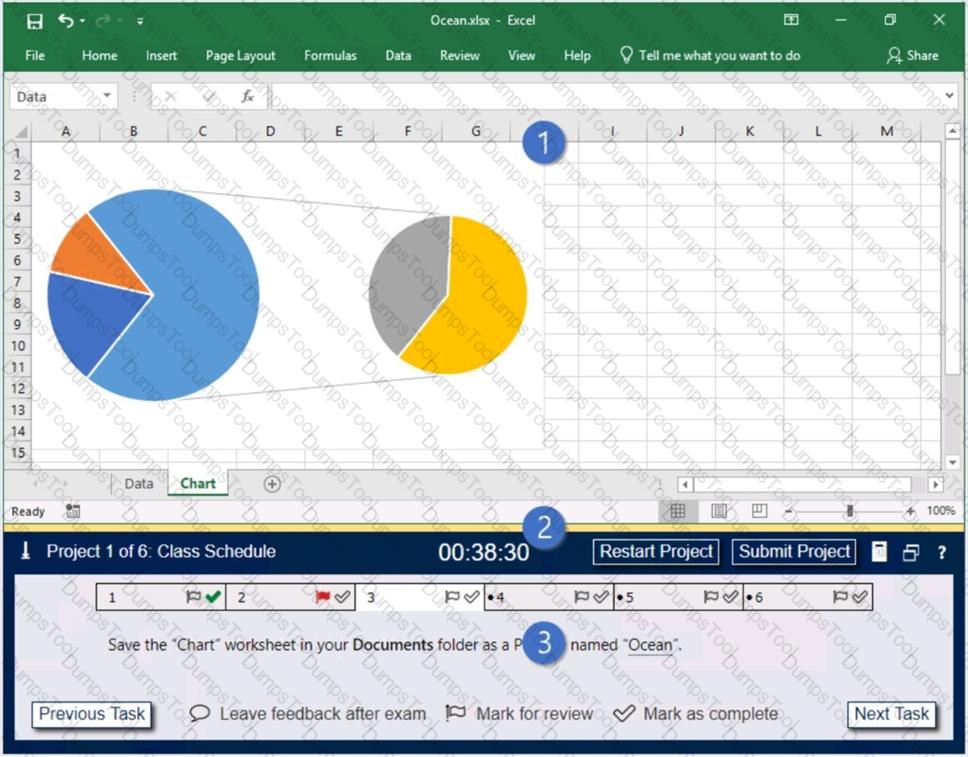
1. Project file
2. Split bar
3. Exam panel
You can modify the exam interface to fit your needs in the following ways:
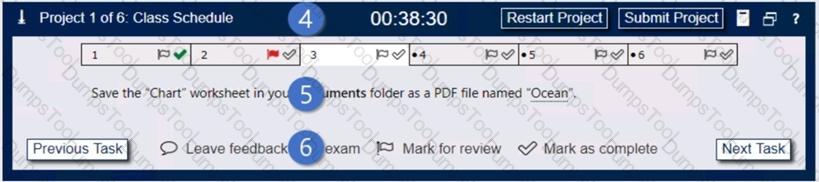
4. The Information bar at the top of the exam panel displays the current project and total number of projects, the remaining exam time, and the following commands:
5. The Content area displays the task tabs and the current task description.
6. The Navigation area at the bottom of the exam panel contains the following commands.
In projects that contain multiple tasks, you can switch between tasks by clicking the task tab, Next Task button, or Previous Task button.
End of the instructions.
On the “New Products” worksheet, create a Histogram chart that shows the “Retail Price” of the products in bins with widths of $10.
The chart size and position do not matter.
Customers Passed
Microsoft MO-201
Average Score In Real
Exam At Testing Centre
Questions came word by
word from this dump
DumpsTool Practice Questions provide you with the ultimate pathway to achieve your targeted Microsoft Exam MO-201 IT certification. The innovative questions with their interactive and to the point content make your learning of the syllabus far easier than you could ever imagine.
DumpsTool Practice Questions are information-packed and prove to be the best supportive study material for all exam candidates. They have been designed especially keeping in view your actual exam requirements. Hence they prove to be the best individual support and guidance to ace exam in first go!
Microsoft Microsoft Office Specialist: Microsoft Excel Expert (Excel and Excel 2019) MO-201 PDF file of Practice Questions is easily downloadable on all devices and systems. This you can continue your studies as per your convenience and preferred schedule. Where as testing engine can be downloaded and install to any windows based machine.
DumpsTool Practice Questions ensure your exam success with 100% money back guarantee. There virtually no possibility of losing Microsoft Microsoft Office Specialist: Microsoft Excel Expert (Excel and Excel 2019) MO-201 Exam, if you grasp the information contained in the questions.
DumpsTool professional guidance is always available to its worthy clients on all issues related to exam and DumpsTool products. Feel free to contact us at your own preferred time. Your queries will be responded with prompt response.
DumpsTool tires its level best to entertain its clients with the most affordable products. They are never a burden on your budget. The prices are far less than the vendor tutorials, online coaching and study material. With their lower price, the advantage of DumpsTool MO-201 Microsoft Excel Expert (Excel and Excel 2019) Practice Questions is enormous and unmatched!
DumpsTool products focus each and every aspect of the MO-201 certification exam. You’ll find them absolutely relevant to your needs.
DumpsTool’s products are absolutely exam-oriented. They contain MO-201 study material that is Q&As based and comprises only the information that can be asked in actual exam. The information is abridged and up to the task, devoid of all irrelevant and unnecessary detail. This outstanding content is easy to learn and memorize.
DumpsTool offers a variety of products to its clients to cater to their individual needs. DumpsTool Study Guides, MO-201 Exam Dumps, Practice Questions answers in pdf and Testing Engine are the products that have been created by the best industry professionals.
The money back guarantee is the best proof of our most relevant and rewarding products. DumpsTool’s claim is the 100% success of its clients. If they don’t succeed, they can take back their money.
DumpsTool MO-201 Testing Engine delivers you practice tests that have been made to introduce you to the real exam format. Taking these tests also helps you to revise the syllabus and maximize your success prospects.
Yes. DumpsTool’s concentration is to provide you with the state of the art products at affordable prices. Round the year, special packages and discounted prices are also introduced.