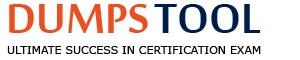Which two operating systems are supported for a Tableau Server installation? (Choose two.)
Windows 7
Windows 10
Windows Server 2019
Windows Server 2016
Tableau Server is designed for production environments and is supported only on server-class operating systems, not desktop operating systems. As of the latest documentation (aligned with knowledge up to March 21, 2025), the supported operating systems for Tableau Server on Windows are:
Windows Server 2016
Windows Server 2019
Windows Server 2022 (added in later versions, but relevant as of 2025).
Desktop operating systems like Windows 7 or Windows 10 are not supported for production installations due to stability, security, and performance requirements.
Option A (Windows 7): Incorrect. Windows 7 is a desktop OS and is not supported for Tableau Server. It’s also end-of-life as of January 2020.
Option B (Windows 10): Incorrect. Windows 10 is a desktop OS and not supported for production Tableau Server deployments, though it may be used for testing in non-production scenarios.
Option C (Windows Server 2019): Correct. This is a supported server OS for Tableau Server.
Option D (Windows Server 2016): Correct. This is also a supported server OS for Tableau Server.
What Tableau Server authentication method should you configure to use OpenID Connect?
Local Authentication
Kerberos
Active Directory
SAML
Tableau Server supports multiple authentication methods, including Local Authentication, Active Directory, Kerberos, SAML, and OpenID Connect.OpenID Connect (OIDC)is an identity layer built on OAuth 2.0, commonly used for single sign-on (SSO). In Tableau Server, OIDC is implemented as a variant ofSAML(Security Assertion Markup Language) authentication because both are SSO protocols managed through the same configuration workflow.
To use OpenID Connect:
Configure Tableau Server for SAML/SSO.
Provide an OIDC-compatible identity provider (IdP) configuration (e.g., Google, Okta).
Set up the IdP metadata and certificates in TSM.
Option D (SAML): Correct. Tableau Server treats OIDC as a subset of its SAML authentication framework, so you configure it under the SAML settings in TSM.
Option A (Local Authentication): Incorrect. Local Authentication uses Tableau’s internal user database, not an external SSO protocol like OIDC.
Option B (Kerberos): Incorrect. Kerberos is a network authentication protocol for Windows environments, unrelated to OIDC.
Option C (Active Directory): Incorrect. AD uses LDAP or Kerberos, not OIDC, for authentication.
You activate the same Tableau Server product key on three installations for Dev, Test, and Production. You plan to move the Test environment to new hardware. What is the recommended workflow for managing the product key?
Install and activate Tableau Server on the new hardware, and then deactivate it on the old hardware
Deactivate the product key on the existing Test environment, and then install and activate Tableau Server on the new hardware
Install and activate Tableau Server on the new hardware and keep the existing Test environment as a backup
Install and activate Tableau Server on the new hardware, and then run the following script in the old environment: tableau-server-obliterate.cmd -y -y -y
Tableau Server’s licensing ties product keys to specific machines. Moving an environment requires managing activations to stay compliant. Let’s break this down:
Licensing Rules:
A product key can be activated on multiple machines (e.g., Dev, Test, Prod), but only up to the licensed limit (typically 3 for such setups).
Deactivation frees the key for reuse elsewhere.
Recommended Workflow:
Deactivate first: Use tsm licenses deactivate on the old Test machine to release the key.
Then activate: Install on the new hardware and activate with tsm licenses activate -k
Why: Ensures compliance and avoids activation conflicts (e.g., exceeding the key’s limit).
Option B (Deactivate on Test, then install/activate on new hardware): Correct.
Steps:
On old Test: tsm licenses deactivate.
Install Tableau Server on new hardware.
On new Test: tsm licenses activate -k
Benefit: Clean, compliant transfer—preserves license integrity.
Option A (Activate new, then deactivate old): Incorrect.
Risk: If the key’s limit is reached (e.g., 3 activations), the new activation fails until deactivation occurs. Order matters.
Option C (Activate new, keep old as backup): Incorrect.
Issue: Exceeds license limit (4 activations) and risks non-compliance. Backup requires deactivation or a separate key.
Option D (Activate new, obliterate old): Incorrect.
Details: tableau-server-obliterate.cmd wipes the entire install (data, config)—overkill and doesn’t formally deactivate the key via TSM, potentially leaving licensing inconsistent.
Why This Matters: Proper license management prevents activation errors and ensures legal use across environments.
You are the server administrator of a single-node Tableau Server installation. The server hosts five schedules that each execute once a day: Weekday 3:00 PM Extract Refresh, Weekday 5:00 PM Subscription, Weekday 2:00 AM Extract Refresh, Weekday 7:00 AM Extract Refresh, and Weekday 8:00 AM Subscription. The schedules are scheduled to execute during periods when Tableau Server is least active. The busiest period for your server is immediately after the workday begins at 9:00 AM. The office of the CEO reports that every morning at 9:00 AM, they access the views in a particular workbook. The data for these views is refreshed by a task associated with the 7:00 AM schedule. The CEO reports that the data in the views is only being refreshed about 70% of the time. What should you do to attempt to resolve the CEO's problem?
Set the default priority of this schedule to 50
Set the priority for all other tasks to 50
Set the priority of this task to 1
Set the priority of this task to 100
In Tableau Server, schedules manage tasks like extract refreshes and subscriptions. Each task within a schedule has a priority value (ranging from 1 to 100, where 1 is the highest priority and 100 is the lowest). Tasks with higher priority (lower numbers) are executed before tasks with lower priority (higher numbers) when queued by the Backgrounder process. If the Backgrounder is overloaded or delayed, lower-priority tasks may not complete on time, leading to inconsistent refreshes.
In this scenario:
The 7:00 AM Extract Refresh task is critical for the CEO’s workbook, but the data is only refreshed 70% of the time by 9:00 AM.
The server has a single node, meaning a single Backgrounder process handles all tasks. With five schedules (some overlapping in the early morning), contention or delays could prevent the 7:00 AM task from completing reliably before 9:00 AM.
Option C (Set the priority of this task to 1): Correct. Setting the task priority to 1 ensures it has the highest priority among all queued tasks. This increases the likelihood that the Backgrounder executes it promptly at 7:00 AM, completing the refresh before the CEO accesses the workbook at 9:00 AM. You can adjust task priority in the Tableau Server web interface under Schedules > Tasks > Edit Priority.
Option A (Set the default priority of this schedule to 50): Incorrect. The default priority for schedules is already 50, and this option refers to the schedule’s default, not the specific task. It wouldn’t address the contention issue.
Option B (Set the priority for all other tasks to 50): Incorrect. This keeps all tasks at the default priority (50), leaving the 7:00 AM task without a relative advantage. It doesn’t prioritize the CEO’s task.
Option D (Set the priority of this task to 100): Incorrect. Priority 100 is the lowest, which would deprioritize the task, making the refresh even less reliable.
What should you use to set a preferred active repository?
A tsm configuration set command
A tabcmd set command
The TSM browser client's Maintenance page
The TSM browser client's Configuration Topology page
Tableau Server uses a PostgreSQL database as its repository to store metadata, user information, and permissions. In a high-availability (HA) setup with multiple nodes, there are typically two repository instances: one active and one passive. The "preferred active repository" refers to designating which repository instance should take priority as the active one. This is managed through Tableau Services Manager (TSM).
The correct method to set the preferred active repository is by using the tsm configuration set command. Specifically, you would use a command like:
tsm configuration set -k pgsql.preferred_host -v
This command allows an administrator to specify the preferred host for the active repository, ensuring control over which node takes precedence in an HA environment.
Option B (tabcmd set command) is incorrect because tabcmd is a command-line utility primarily used for administrative tasks like managing users, groups, and content (e.g., publishing workbooks), not for configuring server topology or repository settings.
Option C (TSM browser client's Maintenance page) is incorrect because the Maintenance page in the TSM web interface is used for tasks like backups, restores, and cleanup, but it does not provide an option to set the preferred active repository.
Option D (TSM browser client's Configuration Topology page) is partially relevant since the Topology page displays the current configuration of services across nodes, including the repository. However, it does not allow direct modification of the preferred active repository; this must be done via the tsm command line.
Which two options can be configured by a server administrator per site? (Choose two.)
Ability to embed credentials
Limitation on storage space
Limitation on number of users
Language and locale
Tableau Server supports multi-tenancy via sites, each with customizable settings managed by server or site administrators. Let’s analyze what’s configurable per site:
Site Settings: Found in the web UI underSite > Settings > General. Server admins can override site admin settings.
Option B (Limitation on storage space): Correct.
Details: Server admins can set astorage quotaper site (e.g., 100 GB) to cap disk usage for extracts and workbooks.
How: In TSM or site settings (if enabled)—e.g., tsm configuration set -k site.storage.quota -v 100000.
Impact: Prevents one site from monopolizing resources in multi-site deployments.
Option D (Language and locale): Correct.
Details: Each site can set itslanguage(e.g., English, French) andlocale(e.g., date/number formats).
How: Site settings UI—e.g., "Language: French, Locale: France."
Impact: Tailors the user experience per site’s audience.
Option A (Ability to embed credentials): Incorrect.
Details: Embedding credentials (e.g., in data sources) is a server-wide setting (tsm data-access), not per-site. Site admins can’t override it.
Option C (Limitation on number of users): Incorrect.
Details: User limits are tied to licenses (server-wide), not configurable per site. Site admins manage user assignments, not quotas.
Why This Matters: Site-specific settings enable tailored governance and resource allocation in multi-tenant environments.
What should you do to configure the view URL and enable recording for a site that has recording workbook performance metrics enabled?
Click the Performance link in the toolbar at the top of the view
Type :record_performance=yes& at the end of the view URL, immediately after the session ID
Type :record_performance=yes& at the end of the view URL, immediately before the session ID
Delete the session ID in the URL and reload the view
Tableau Server can record performance metrics for workbooks to troubleshoot slow-loading views. This feature must be enabled at the site level (viaSettings > General > Allow Performance Recording). Once enabled, you can trigger recording for a specific view by modifying its URL.
The correct syntax is to append :record_performance=yes& to the view URL, immediatelyafter the session ID. For example:
Original URL: http://server/#/site/my-site/views/workbook/view?:iid=1
Modified URL: http://server/#/site/my-site/views/workbook/view?:iid=1:record_performance=yes &
After loading the view with this parameter, a performance recording is generated and accessible via thePerformanceoption in the toolbar.
Option B (Type :record_performance=yes& at the end of the view URL, immediately after the session ID): Correct. This follows Tableau’s documented method for enabling performance recording.
Option A (Click the Performance link in the toolbar): Incorrect. The Performance link appears only after recording is triggered via the URL; it’s not the method to enable it.
Option C (Type :record_performance=yes& immediately before the session ID): Incorrect. The parameter must follow the session ID (e.g., :iid=1) to function correctly.
Option D (Delete the session ID in the URL and reload the view): Incorrect. The session ID is required for the view to load properly; removing it breaks the URL.
Which three types of data should you backup to ensure that you can restore a Tableau Server? (Choose three.)
Server secrets and Repository passwords
Topology data
Configuration data
Repository data
Backing up Tableau Server ensures recovery from failures or migrations. A full backup includes multiple data types—let’s dissect this comprehensively:
Backup Components:
Repository Data: PostgreSQL database with metadata (users, permissions, workbooks). Backed up via tsm maintenance backup -f
Configuration Data: Server settings (e.g., ports, authentication) also in the .tsbak file.
Server Secrets: Encryption keys, internal tokens, Repository passwords—critical for restoring functionality.
Extracts: .hyper files in File Store (optional, separate backup).
Option A (Server secrets and Repository passwords): Correct.
Details: Includes encryption keys (for extracts), internal tokens (process communication), and Repository credentials. Backed up separately or stored securely (e.g., tsm security export-keys).
Why Critical: Without these, restored data may be inaccessible or services may fail.
Option C (Configuration data): Correct.
Details: Ports, authentication settings, process topology—part of the .tsbak file.
Why Critical: Restores server behavior and connectivity post-recovery.
Option D (Repository data): Correct.
Details: Core metadata database—also in .tsbak.
Why Critical: Without it, all content and user data is lost.
Option B (Topology data): Incorrect.
Details: Topology (process distribution) is part of configuration data in the .tsbak, not a separate entity. It’s not distinctly backed up as “topology data.”
Why This Matters: A complete backup (secrets, config, repository) ensures full restoration—missing any piece risks an unusable server.
Which two commands are valid and complete commands? (Choose two.)
tsm maintenance backup
tsm maintenance restore
tsm maintenance cleanup
tsm maintenance ziplogs
TSM commands manage Tableau Server maintenance—let’s validate their syntax:
Command Requirements:
Some need arguments (e.g., file paths); others are standalone.
Valid and Complete: Must work as-is without errors.
Option C (tsm maintenance cleanup): Correct.
Details: Removes temporary files and old logs—no arguments required (optional flags like -l exist).
Use: tsm maintenance cleanup—runs fully.
Option D (tsm maintenance ziplogs): Correct.
Details: Creates a zip of logs (e.g., tsm-logs.zip)—no arguments needed (optional -d for date range).
Use: tsm maintenance ziplogs—complete and valid.
Option A (tsm maintenance backup): Incorrect.
Why: Requires -f
Option B (tsm maintenance restore): Incorrect.
Why: Needs -f
Why This Matters: Correct syntax ensures maintenance tasks execute without errors—critical for server health.
What should you do to disable table recommendations for popular data sources and tables to users?
Disable the option using the site Settings page
Use the command: tsm configuration set -k recommendations.enabled -v false
Publish data sources only to projects with permissions locked to the project
Disable the option using the server Settings page
Table recommendations in Tableau Server suggest popular tables and data sources to users when they create new content in the web authoring environment. This feature is enabled by default but can be disabled at the site level.
Option A (Disable the option using the site Settings page): Correct. A site administrator can disable table recommendations by navigating to the site’s Settings > General page in the Tableau Server web interface and unchecking the option "Enable table recommendations." This prevents users on that site from seeing these suggestions, offering a straightforward UI-based solution.
Option B (Use the command: tsm configuration set -k recommendations.enabled -v false): Incorrect. There is no recommendations.enabled key in the TSM configuration settings. This feature is managed per site, not server-wide via TSM.
Option C (Publish data sources only to projects with permissions locked): Incorrect. Locking permissions restricts access but doesn’t disable the recommendation feature itself. Users with access would still see recommendations.
Option D (Disable the option using the server Settings page): Incorrect. Table recommendations are a site-specific setting, not a server-wide setting. The server Settings page (via TSM) controls global configurations, not this feature.
A user reports that a newly-published workbook runs slowly. What should you ask the user first to investigate the problem?
Does it run any faster in Tableau Desktop?
Does the workbook always run slowly or does performance vary?
How many times have you opened the workbook in Tableau Server?
Did you enable caching on the workbook?
When a user reports slow performance for a newly-published workbook on Tableau Server, troubleshooting requires isolating the cause—e.g., data source issues, server load, workbook design, or caching. Thefirst questionshould establish a baseline to narrow the scope. Let’s analyze this step-by-step with depth:
Performance Context:
A workbook’s speed depends on:
Data Source: Query complexity, size, network latency (e.g., database vs. extract).
Workbook Design: Filters, calculations, dashboard complexity.
Server Resources: VizQL rendering, Backgrounder load, caching.
"Newly-published" implies it’s not yet optimized or cached on the server.
Option A (Does it run any faster in Tableau Desktop?): Correct.
Why First: Comparing Desktop vs. Server performance is the most foundational diagnostic step:
Desktop Baseline: If it’s slow in Desktop (local machine), the issue likely lies in the workbook (e.g., complex queries, large data) or data source (e.g., slow database)—not Server-specific.
Server Difference: If it’s fast in Desktop but slow on Server, the problem could be server-side (e.g., resource contention, network latency to the data source from Server).
Practical Next Steps:
Slow in Desktop: Optimize workbook (e.g., simplify calcs, use extracts).
Fast in Desktop: Check Server (e.g., caching, VizQL load).
Why Critical: Establishes whether the issue is inherent to the workbook/data or introduced by Server—guides all further investigation.
Option B (Does the workbook always run slowly or does performance vary?): Useful but secondary.
Why Not First: Variability (e.g., slow at peak times) points to server load, but without a Desktop baseline, you can’t rule out workbook design. It’s a follow-up question after A.
Detail: Variability might suggest caching or concurrent user impact, but it assumes Server-side causation prematurely.
Option C (How many times have you opened the workbook in Tableau Server?): Less relevant initially.
Why Not First: Frequency of access might affect caching (first load is slower, subsequent loads faster), but it’s too specific and doesn’t isolate Desktop vs. Server. It’s a niche follow-up.
Option D (Did you enable caching on the workbook?): Misleading and incorrect.
Why Not First: Caching is server-managed (e.g., VizQL cache settings via tsm data-access caching set), not a user-toggle per workbook. Users don’t "enable" it—admins do. Plus, it’s premature without a baseline.
Why This Matters: Starting with Desktop performance cuts through assumptions, pinpointing whether the root cause is client-side (workbook/data) or server-side—essential for efficient resolution in production.

TESTED 14 Oct 2025
Copyright © 2014-2025 DumpsTool. All Rights Reserved